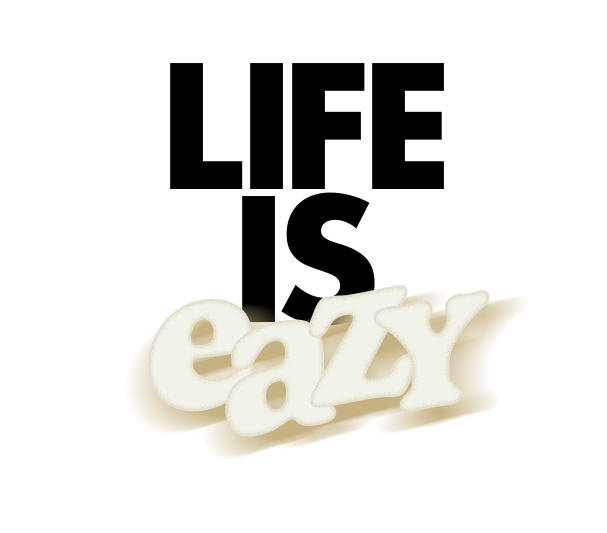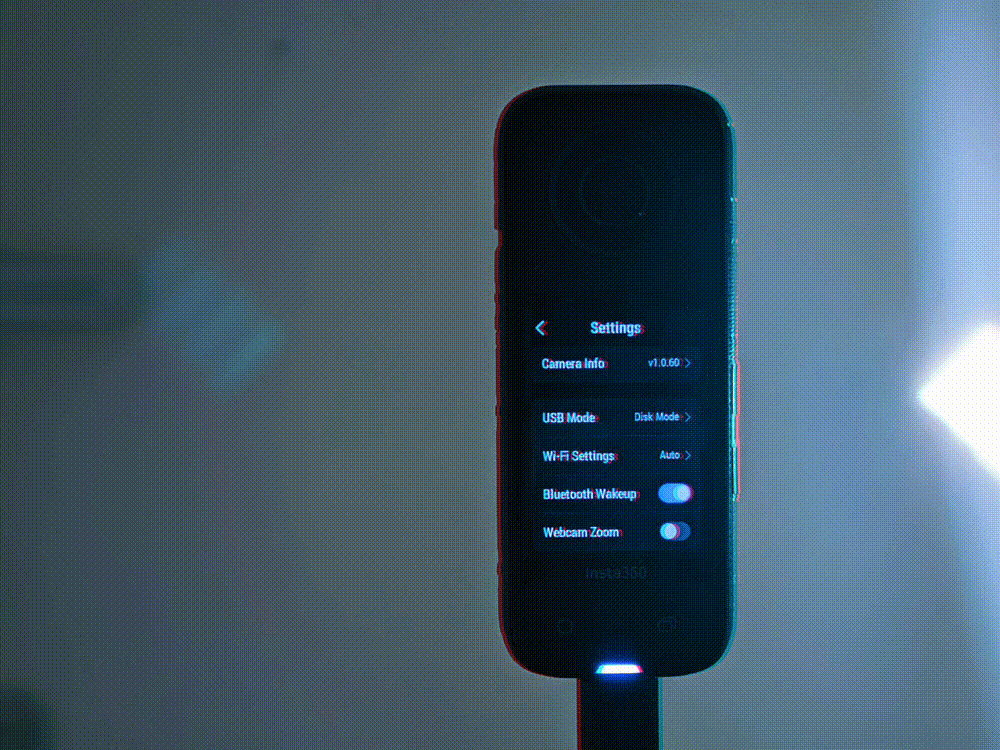今回はInsta360 X3の動画撮影用の設定について紹介します。
この記事の対象者
- Insta360 X3を使いはじめた
- 動画撮影に必要な最小限の知識だけ知りたい
- 模範解答的な設定が知りたい(動画撮影はじめたばかり)
この記事でわかること
- Insta360 X3を使った動画撮影の設定
- Insta360 X3を使って撮る時のポイント
Insta360 X3で撮った動画
Insta360 X3をまだ購入していない方へ
リンク
Insta360 X3は操作的にもかんたんでいろんな場面で使えるのでオススメ。公式サイトで買うとプランに応じて特典アクセサリーが付いてきます。

KyL
-

-
Insta360 X3を半年弱使ったレビュー|メリット・デメリットも包み隠さず公開
Insta360 X3の購入から半年以上使ってきました。 買ったばっかのタイミングで使いこまずに記事にするのはなんか違うと思ったので、しばらく書いてませんでしたが、そろそろレビューしてみます。 (この ...
------から下の部分は限定公開になります。
メンバー(無料)のみが読めます。
-------------------ここから先はメンバー限定(4000文字)-------------------