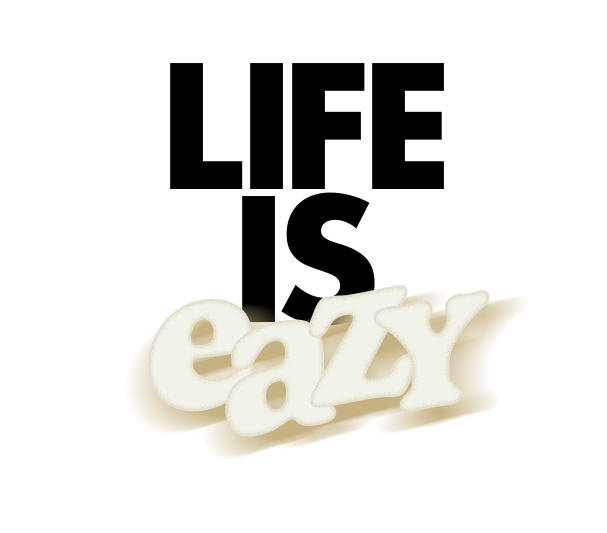Insta360のカメラを使うなら「Insta360 STUDIO」は必須ツールになってきます。
今回は最初に知っておきたい全体像の部分を紹介していきます。
この記事の対象者
- Insta360ユーザー
- Insta360 STUDIO未経験
- パソコンで編集する(WindowsかMac)
この記事でわかること
- Insta360 STUDIOでできること
- パソコンで編集をする流れ
Insta360 STUDIOの機能と用途
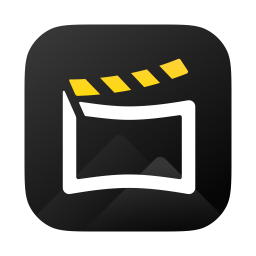
Insta360 STUDIOは、Insta360カメラで撮影した動画をプレビューしたり、編集するための多機能なPC用ソフトウェアです(無料)。
Windows と macOS の両方で利用可能。
多様な動画形式に対応したビューワー
プレビュー機能
幅広いメディアをプレビューできます。
Insta360のカメラで撮影した通常の動画や360度動画のほか静止画、さらにはiPhoneやGoProで撮影した動画ファイルまで1つのソフトウェア内で確認可能です。
ファイル形式変換機能
Insta360カメラ特有のinsv形式のファイルをmp4やmovなど一般的な形式に変換できます。
他の動画編集ソフトを使って編集したい時は基本的にファイル形式を変換して使います。
(Premiere Proはプラグインで対応)
高度な動画編集ソフト
複数のクリップをタイムラインに並べて1つの動画として編集できます。
多彩な編集機能
様々な編集ツールが使えます。
- アングル調整
- キーフレーム設定
- テキスト・タイトル挿入
- BGM追加
- 手ブレ補正(スタビライズ機能)
- スローモーションやスピード調整
Insta360 STUDIOは、ビューワー機能を持ちつつ、動画編集ソフトウェアとしても十分な機能を備えています。
Insta360のスマホアプリとの関係
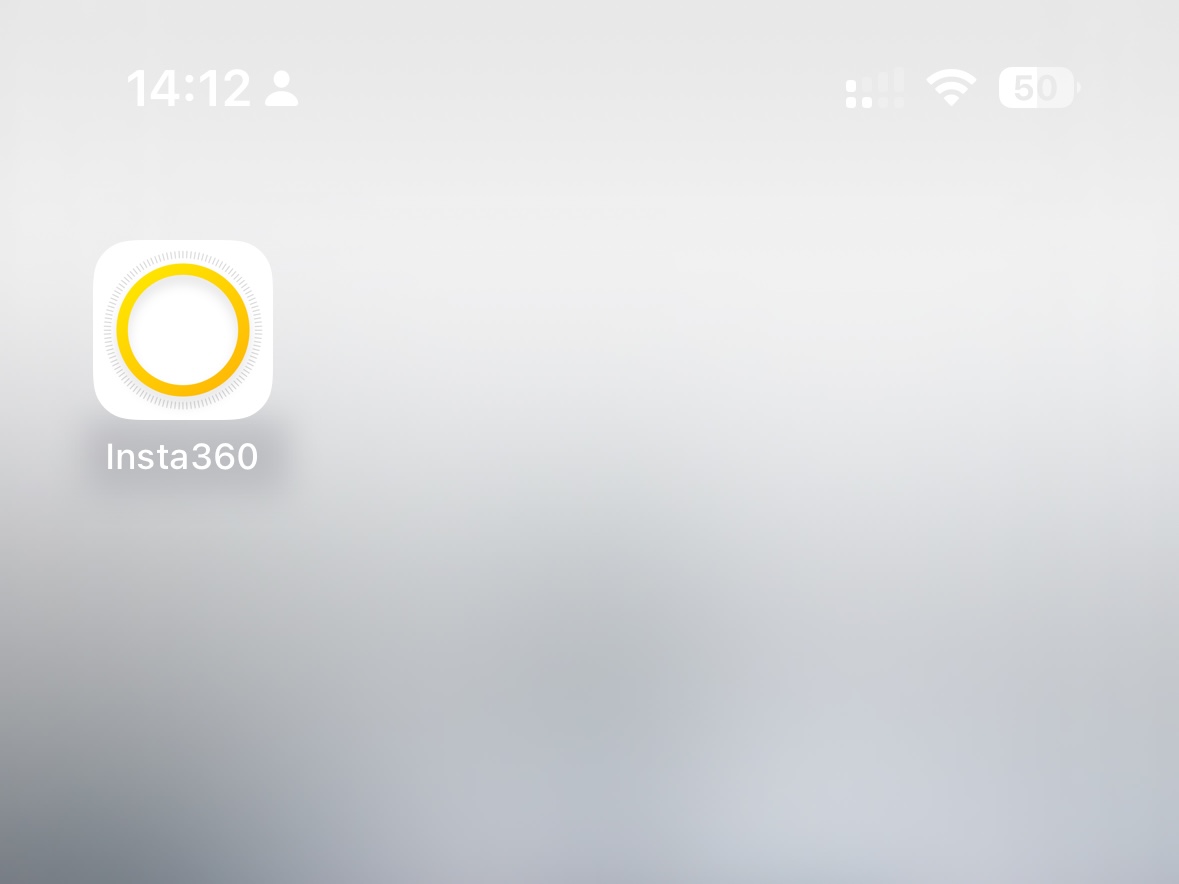
スマホ版は「Insta360 アプリ」です。
これは厳密に言えば「Insta360 STUDIO」とは別物です。
共通点も多いですが、できることや操作方法は少し異なります。
Insta360 STUDIO vs Insta360 アプリ 比較表
| Insta360 STUDIO | Insta360アプリ | ||
|---|---|---|---|
| 対応 | Mac | ||
| Windows | |||
| iPhone | |||
| Android | |||
| ファイル | insv mp4 mov insp jpg dng | insv mp4 mov insp jpg dng heic |
|
| プレビュー・整理 | |||
| 編集 | タイムライン編集 (複数クリップの編集) | ||
| 音楽追加 | |||
| テキスト追加 | |||
| カット編集 | |||
| 360度リフレーミング | |||
| キーフレーム編集 | |||
| スピード調整 | |||
| AI編集 | |||
| AIテンプレート | |||
| AI追跡 | |||
| 自動シーン認識 | |||
| 管理 | プロジェクト管理 | ||
読み込めるファイル形式
Insta360 STUDIO:Insta360のカメラで撮影したデータ以外も対応
Insta360 アプリ:Insta360のカメラで撮影したデータのみ対応
高度なAI機能
Insta360 STUDIO:未対応
Insta360 アプリ:対応
Insta360 STUDIOのダウンロードとインストール
繰り返しになりますが、Insta360 STUDIOはPCで編集したい人用のソフトウェアです。
MacかWindowのパソコンにInsta360 STUDIOをダウンロード後、インストールします。
ダウンロードページの場所
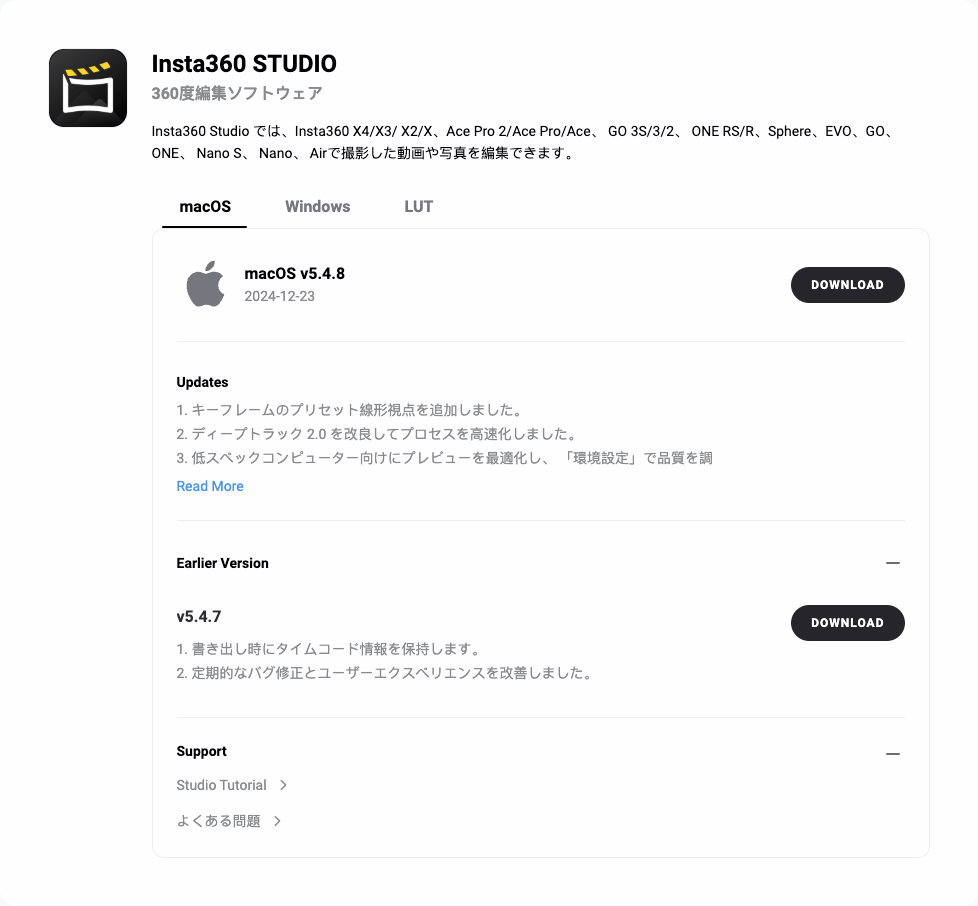
Insta360 STUDIOダウンロードページへ(Insta360 公式サイト)
※ MacOSバージョンとWindowsバージョンがあります。
システム要件
以下はInsta360 STUDIOをインストールしてストレスなく操作するのに必要なPCのスペックです。
OS
Windows:Windows 7 sp1以降
Mac:macOS 10.13以降
プロセッサー
Windows:AMD または Intelの主流プロセッサー(2~3年以内が目安)
Mac:AppleシリコンのMシリーズ
メモリ
16GB以上
ストレージ
SSD 128GB以上
グラフィックカード
Windows:Nvidia GeForce GTX 1060(6GB) 以上
Insta360 STUDIOの基本的な使い方
ここからはInsta360 STUDIOの主な使い方を説明します。
メディアのインポート
メディアの整理
タイムライン編集
エクスポート
メディアのインポート
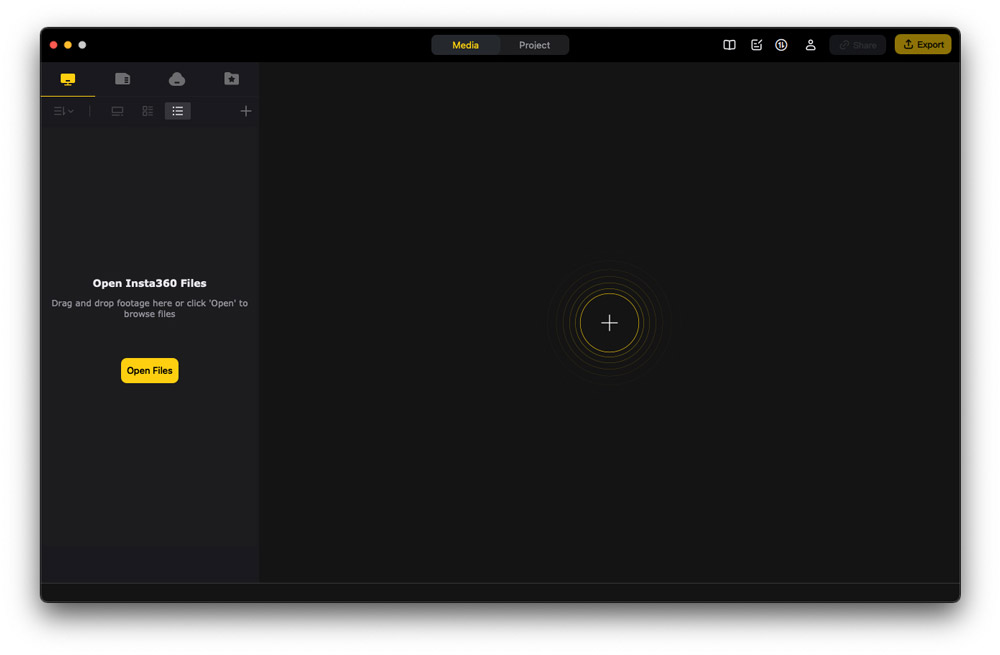
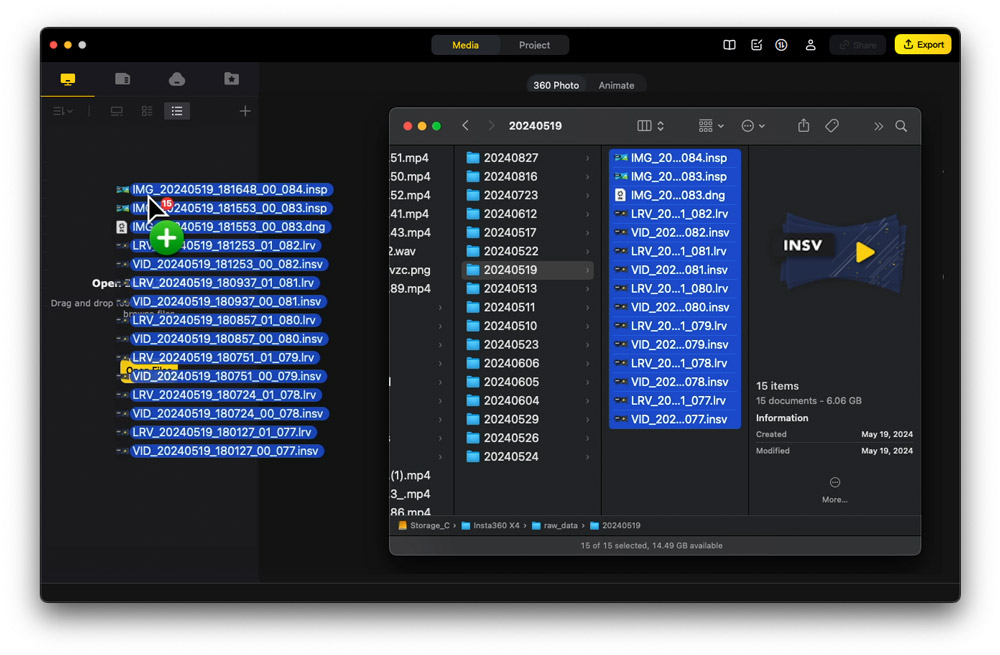
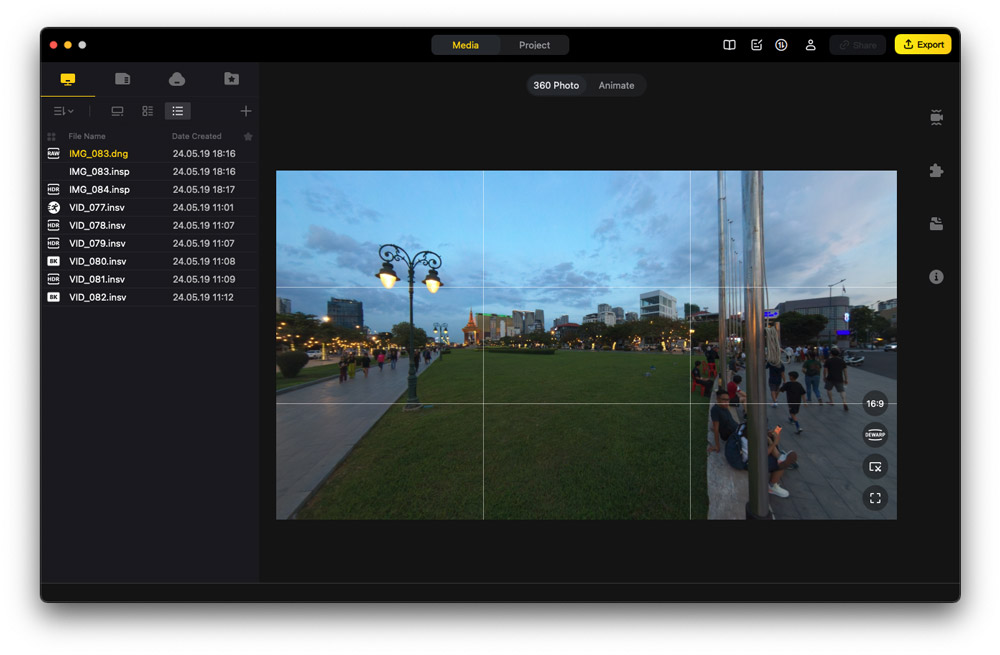
Insta360 STUDIOに動画ファイルを取り込みます。
参考|Insta360+加入者はクラウドからダウンロード可能
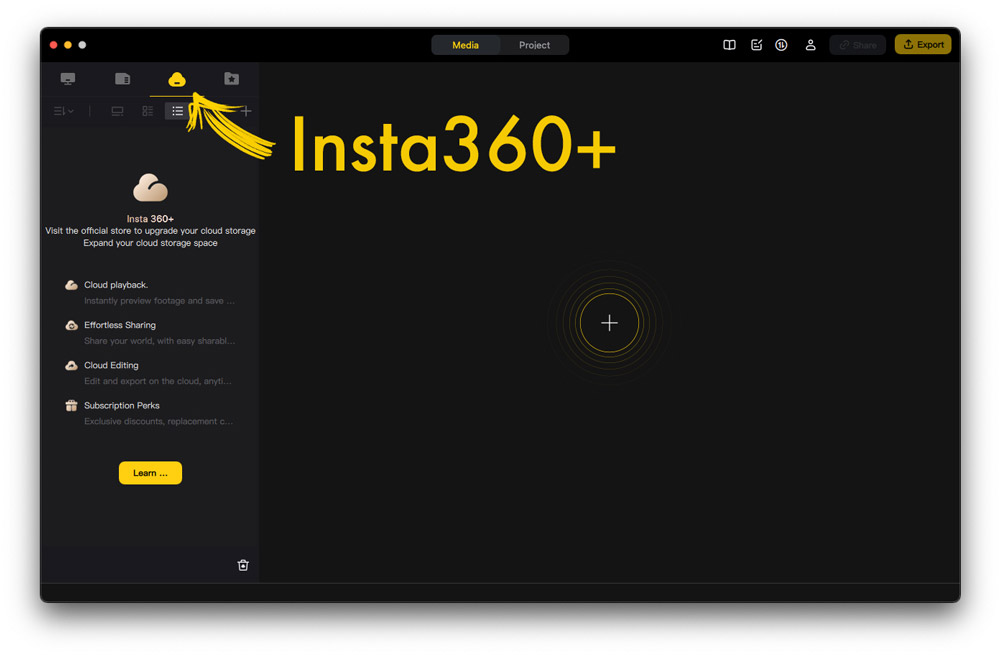

メディアの整理
メディアタブで素材の整理・選択・プレビュー
メディアタブの画面はクリップごとの確認に使います。
ここで「使うファイル」と「使わないファイル」を精査してからプロジェクトタブに移ると編集がスムーズになるかと思います。
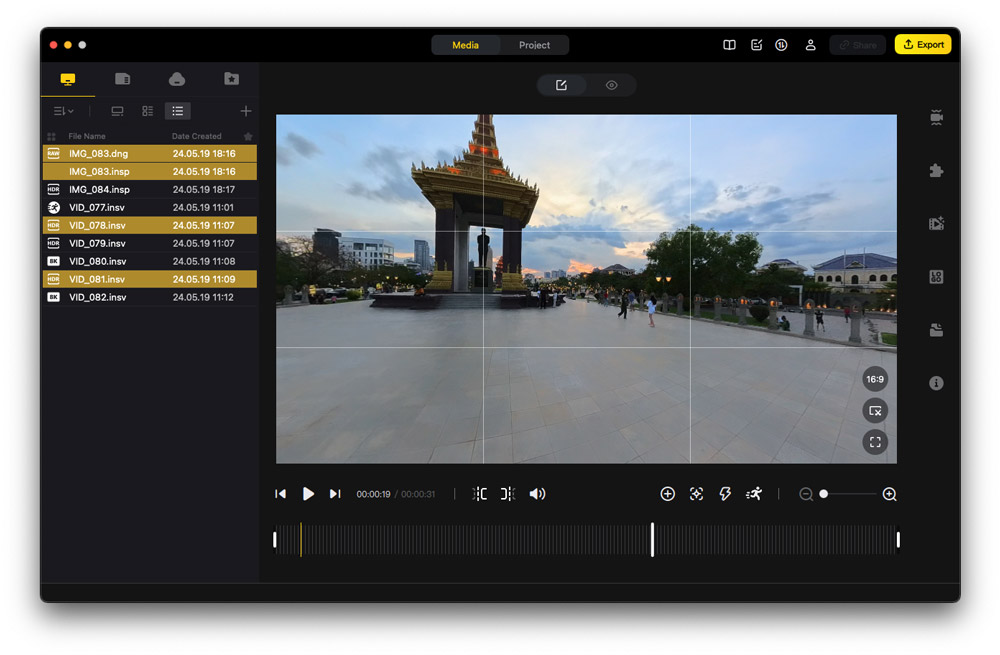
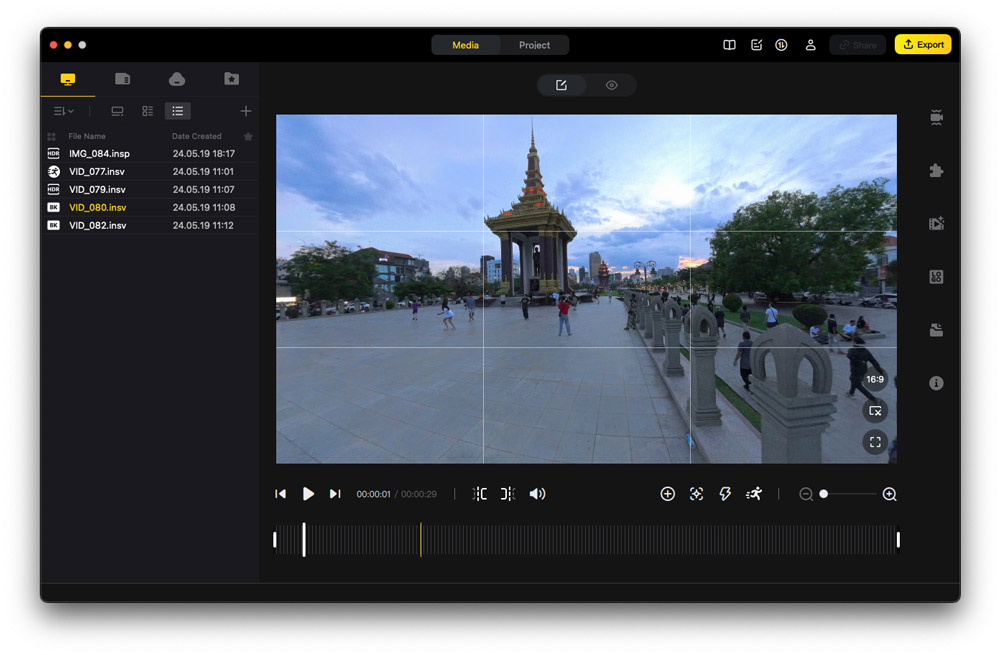
ここで中身を一通り確認したところ、4ファイルが没でした。
(9ファイルを5ファイルに絞りました)
使わないファイルはdeleteキーでリストから削除できます。
(リスト上で消えるだけなの元データは残ります)
プロジェクトタブでタイムライン編集
プロジェクトを作成
プロジェクトタブに切り替えるとプロジェクトの作成画面がでてきます。
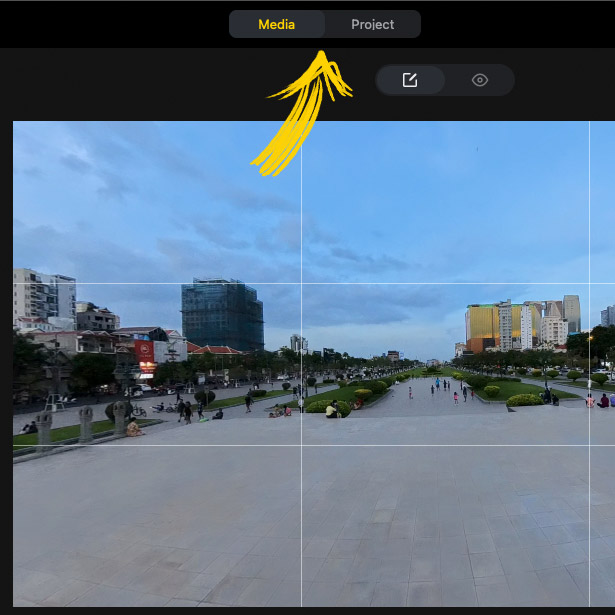
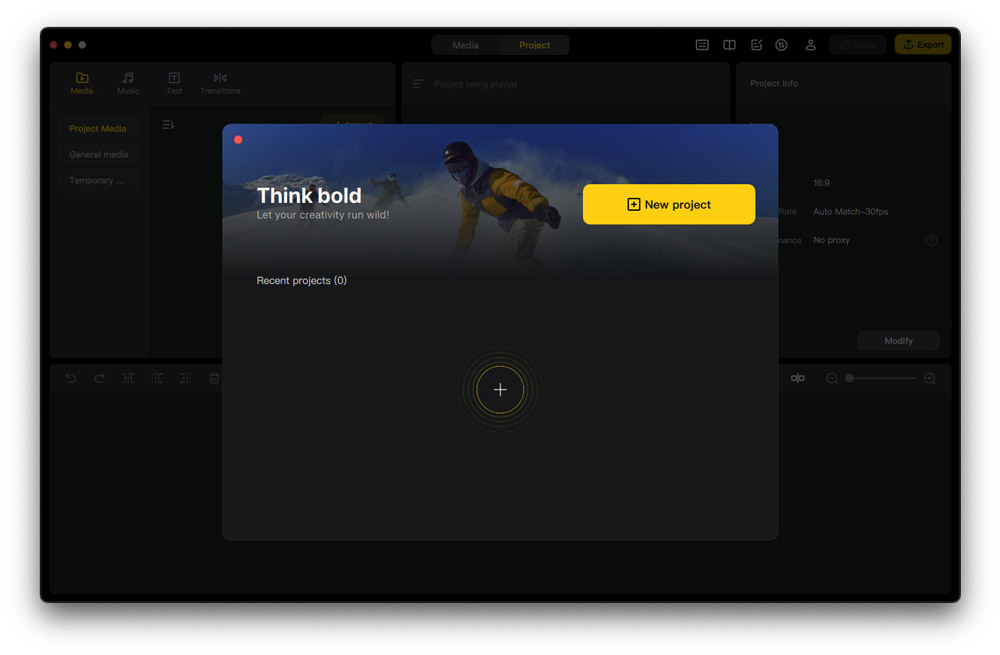
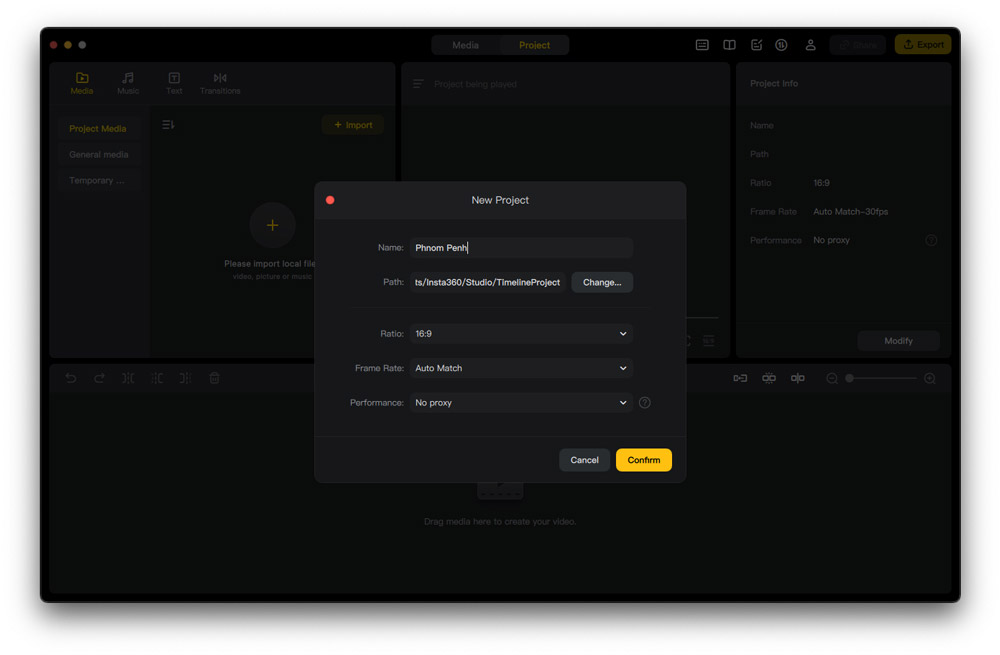
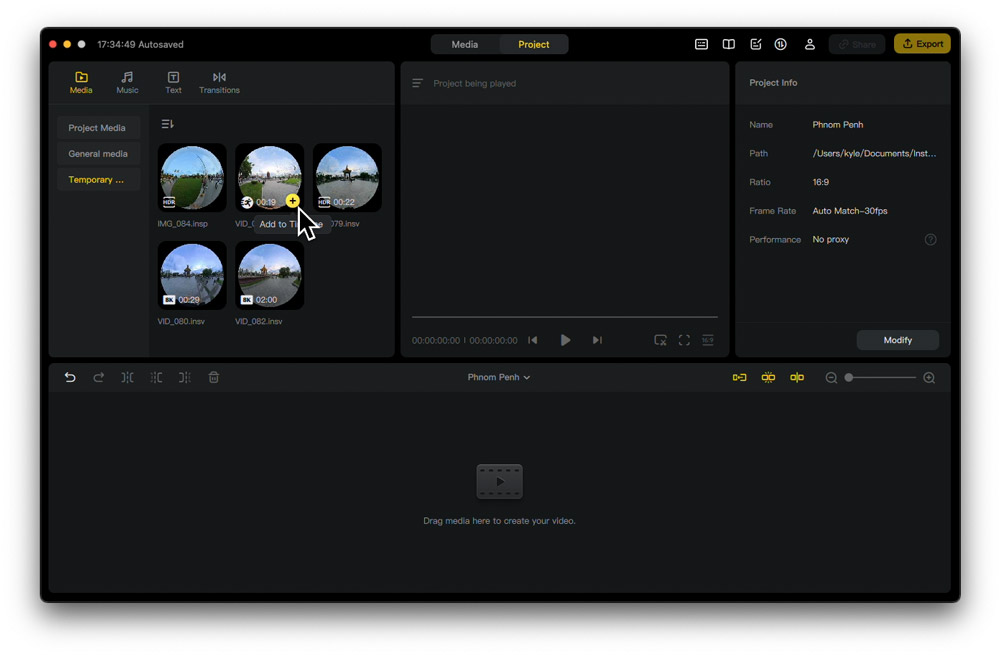
画面左上のメディア一覧から使いたいファイルをタイムラインに追加します(ドラッグ&ドロップ)。
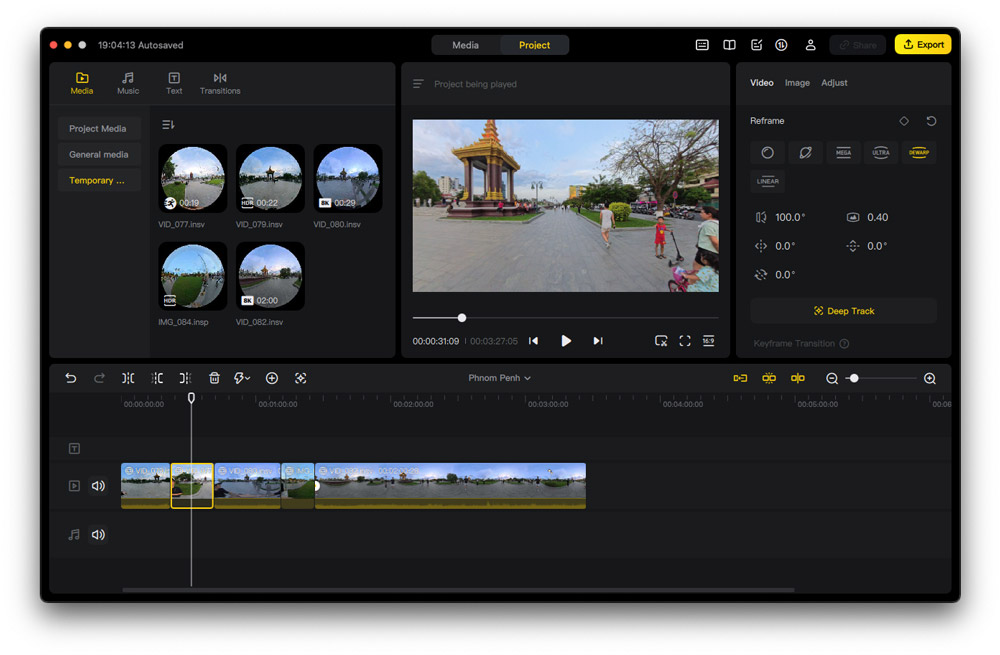
タイムライン上にクリップが並んだら編集することができます。
- クリップのカット
- 順序の調整
- トランジション追加
- エフェクト追加
- テキスト追加
- 音楽追加
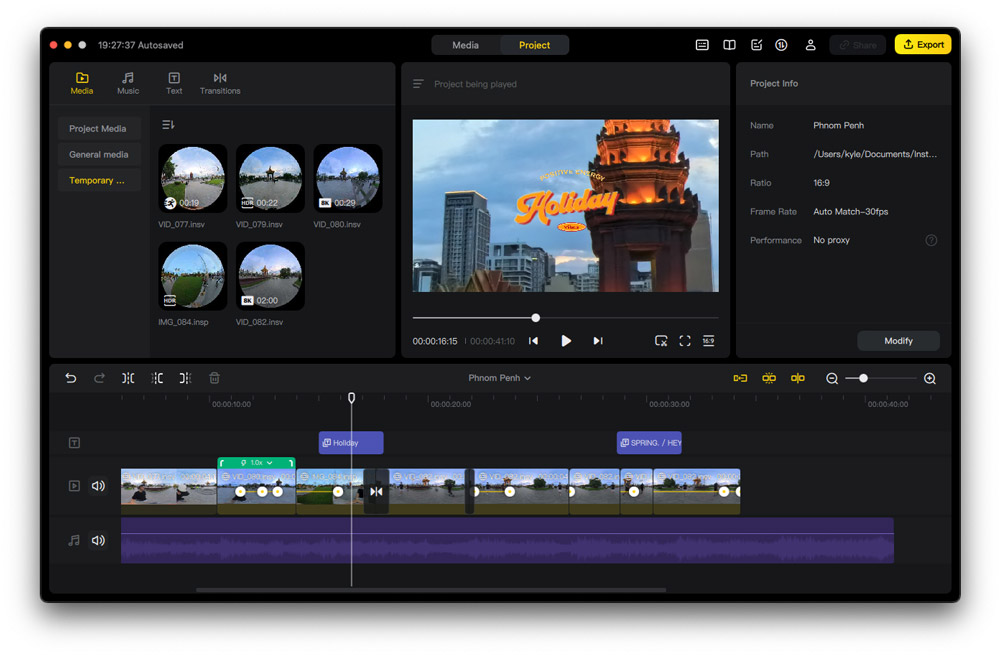
参考|Insta360各シリーズごとの詳細
より具体的な編集手順は以下をご覧ください
【Insta360 STUDIOの使い方完全ガイド|Aceシリーズ編】:作成予定(準備中)
【Insta360 STUDIOの使い方完全ガイド|Goシリーズ編】:作成予定(準備中)
【Insta360 STUDIOの使い方完全ガイド|Xシリーズ編】:作成予定(準備中)
エクスポート
編集が完了したら、エクスポート設定を調整して出力します。
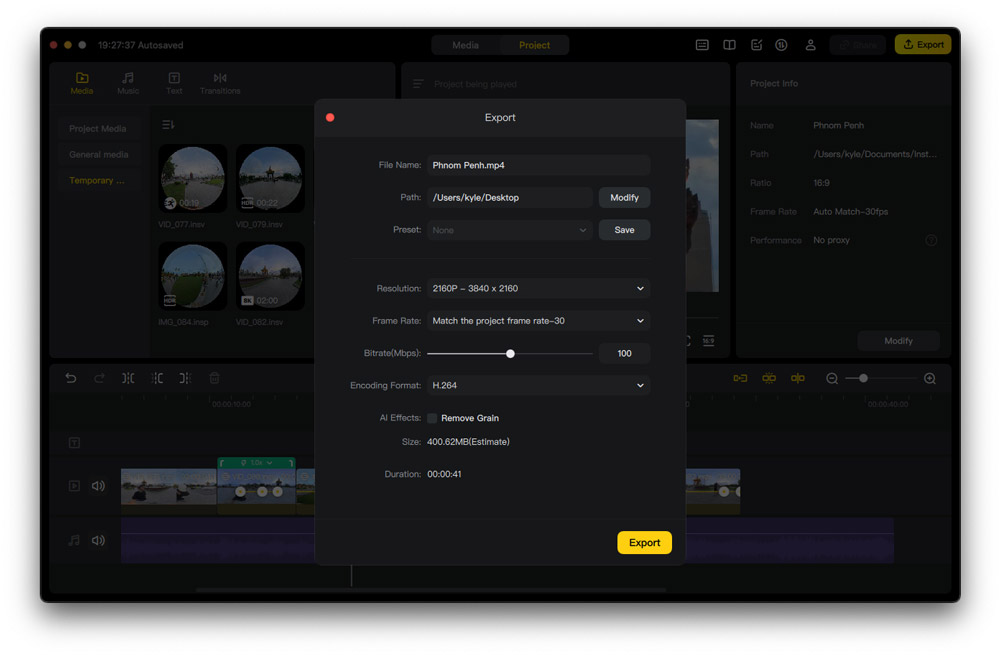
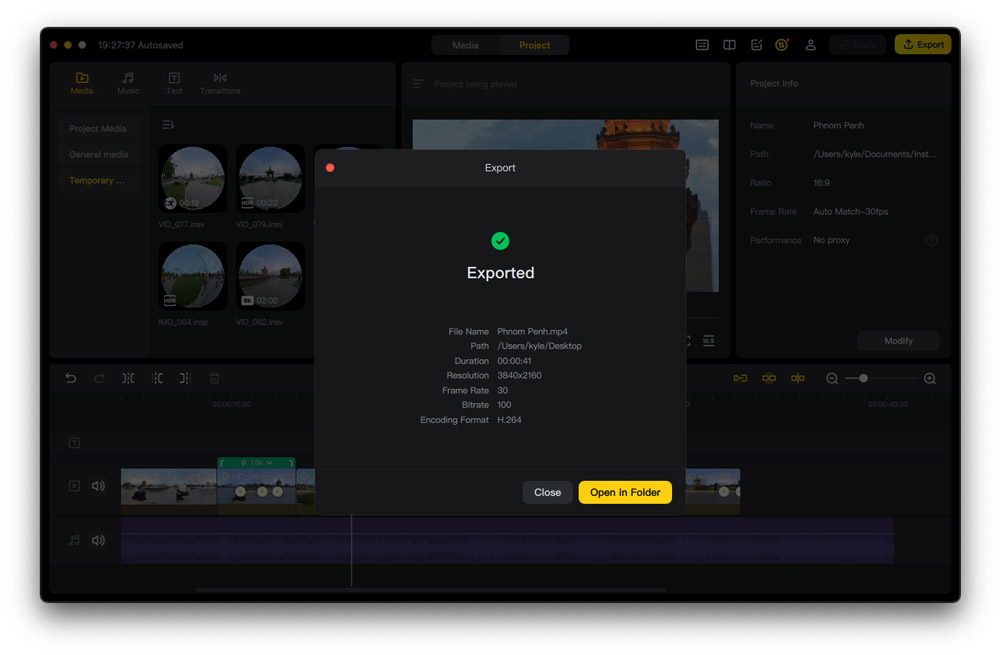
参考|mp4 vs mov
| mp4 | mov | ||
|---|---|---|---|
| エンコーディング | H.264 H.265 | ProRes442 LT ProRes442 |
|
| 互換性 | Mac | 高 | 高 |
| Windows | 高 | 低 | |
| 圧縮率 | 高 (画質劣化あり) | 低 (画質保持) |
|
| ファイルサイズ | 小 | 大 | |
| 再編集 | 不向き | 可能 | |
使い分けのポイント
mp4を選ぶ場合
- 動画をSNSやウェブで共有する
- ストレージ容量を節約したい
- 色編集しない
movを選ぶ場合
- エクスポート後にさらに編集ソフトで扱う
- 最高品質の動画を保存したい
- Apple製品で作業する
YouTubeなどのアップロードではmp4形式が推奨されています。
さらにファイルサイズが全然変わってくるので、多くの人にとってはmp4のほう利便性は高いはずです。

共有(任意)
出力した動画をYouTubeなどのプラットフォームにアップロードして共有します。
Insta360 STUDIO 各タブの使い分け
「メディアタブ」と「プロジェクトタブ」を効果的に使い分けることで、素材の管理から詳細な編集まで、スムーズなワークフローを実現できます。
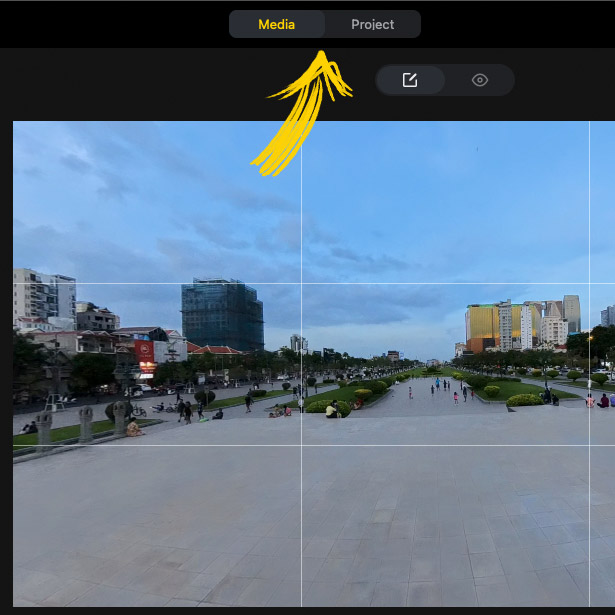
メディアタブ
クリップ単位で確認する時に使用します。
通常、動画編集は複数のファイルをタイムライン上に並べて一つの動画を完成させます。
メディアタプは主にその前に整理する段階で活躍します。
用途:素材の整理、選択、プレビュー、出力など
プロジェクトタブ
実際の編集作業を行うための機能はプロジェクトタブの中にあります。
(Premiere Pro・Final Cut Pro・DaVinci Resolveのような動画編集ソフトのイメージです)
複数クリップの結合
複数の動画ファイルを1つのタイムラインにまとめることができます。
同時編集
一つのクリップで複数のプロジェクトを作成できます。
また、プロジェクト間をワンクリック切り替えられます。
クリエイティブ要素の追加
BGM:無料の音楽ライブラリから選択するか、自身の.mp3ファイルをインポートできます。
テキスト:カスタマイズ可能なテキストアニメーションやエフェクトを追加できます。
トランジション:カメラムーブメントやタイニープラネットなど、様々なトランジションを適用できます。
編集効率化機能
ショートカットキーを使った編集ができます。
よくある疑問
他の編集ソフトを使ってますが、プロジェクトタブを使う意味はありますか
他の編集ソフトのほうが作業しやすいならプロジェクトタブで編集しなくても問題ありません。
例えば、以下のようなフローでも編集できます。
メディアタブでリフレーミング・不要な部分をカット
クリップをエクスポート
使いたい動画編集ソフトにクリップ読み込み
動画編集ソフトで編集
動画のエクスポート
完成
Insta360 STUDIOのメリットとデメリットは?
Insta360 STUDIOを使っていて感じるメリットとデメリットは以下のようなものです。
メリット
- 他の動画編集ソフトよりも360度動画の編集がしやすい(キーフレーム追加にショートカットキーを使える)
- 同じ映像ファイルを参照して別のバージョンを作れる(ファイルサイズがそこまで大幅には増えないため、容量を節約できる)
他の動画編集ソフトではあまり360度動画の編集に最適化していません。
そのため、360度動画の編集でInsta360 STUDIOが存在しないとしたら困ります。
デメリット
- 他のプロ用動画編集ソフトより機能がしょぼい(細かい調整ができない)
- プロジェクトの複製ができない
- スマホアプリと連携していない
ある程度の長さの動画を作る上では不十分です。
僕自身はInsta360 STUDIO上で動画を完成させるよりは、スポット的に使って編集しています。