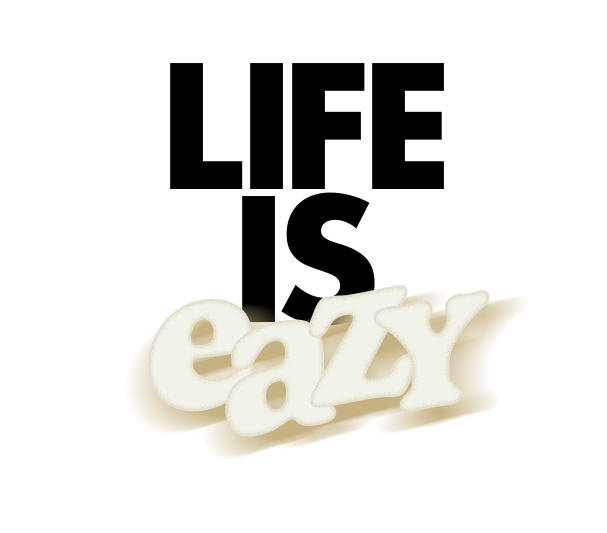しばらくInsta360 Flowを使って遊んでいるうちに「定番の設定」や「モードの使い分け」が固まってきました。
Insta360非公式版の初心者マニュアルとして勝手に紹介します。
この記事の対象者
- Insta360 Flowを使いはじめた
- 動画撮影用の最小限の知識だけ知りたい
- 模範解答的な設定が知りたい(動画撮影はじめたばかり)
この記事でわかること
- Insta360 Flowを使った動画撮影の設定
- Insta360 Flowを使って撮る時のポイント
初心者から中級者までを想定しています。

Insta360 Flowをまだ購入していない方へ

-

-
Insta360 Flowのレビュー|iPhone15 Proで使ってみた
Insta360社からInsta360 Flowのレビュー依頼がありました。 iPhone15 Proで使ってみたのでそのあたりも踏まえてレビューします。 この記事の対象者 スマホ用ジンバルを探し始め ...
Insta360 Flow|使う前の準備
はじめに次のステップで設定しておくと使いやすくなるはずです。
Step1 スマホにInsta360のアプリを入れる
Step2 アプリでスマホとジンバルをブルートゥース接続
Step3 クイックスタート設定
準備完了
アプリのダウンロードページ
ブルートゥース接続
ジンバルの電源を入れてからアプリを立ち上げます。
その後、スマホとジンバルをペアリングします。
クイックスタート設定
クイックスタート設定をしておくとジンバルの電源を入れた瞬間にスマホにポップアップが表示され、すぐに接続できるようになります。
次回の接続にかかる時間が短縮できるのでオススメです。
設定方法(iPhoneの場合)
設定アイコンをタップ
通知アイコンをタップ
Insta360アプリを許可
通知を許可
自動ポップアップ接続を許可
準備完了
Insta360 Flow|コントローラーの操作方法これだけは押さえておきたい

ジンバルの動作や設定を制御するためのインターフェースについて解説します。
黒いタッチパネル部分
- ボタン ×3
- ジョイスティック ×1
- インジケーター ×4
- ホイール ×1

各ボタンは「押す回数」と「押す長さ(長押し)」がポイントです。
電源ボタン
1回
バッテリー残量確認
長押し
電源オンオフ
切り替えボタン
1回
インカメラアウトカメラの切り替え
2回
カメラの向き(縦横)を切り替え
3回
動画モードと写真モードの切り替え
長押し
撮った動画の確認
長押しすると直前に撮った動画を確認できます。
直前の動画以外を確認する時は次のようにします。
確認画面になった状態で
:前の動画へ
:後の動画へ
シャッターボタン
1回
撮影開始
2回
撮影ストップ
ジョイスティック
カメラの向きを調整する場合に使います。
左右:パン軸
上下:チルト軸
トラッキング時に使用すると
被写体の位置を調整できる
インジケーター
ランプが付いているモードに設定されます。
黒いタッチパネル部分を「時計回り」「反時計回り」にスワイプ操作します。
モード
- AUTO:オートモード
- F:フォローモード
- PF:パンフォローモード
- FPV:FPVモード
ホイール
ホイール部分は「ズーム」または「回転」に使います。
AUTO, F, PFモードの場合
ズームとして機能
※設定メニューからZoom Wheelの機能をマニュアルフォーカスに変更することが可能
FPVモードの場合
回転(時計回りまたは反時計回り)
トリガーボタン

1回
トラッキング
2回
ジンバルのポジションを初期化(リセンタリング)
3回
スマホ本体のオモテウラを変更
長押し
ロックモード
Insta360 Flow|設定変更箇所まとめ
| 設定 | ||
|---|---|---|
| 基本設定 | 解像度@フレームレート | 4K@30fps |
| グリッド | オン | |
| 明るさヒストグラム | オン | |
| 自動ポップアップ接続 | オン | |
| ハンドジェスチャー | オン | |
オートで使う前提ならそれほど変更するところはありません。
表の項目は使いはじめのタイミングで微調整した箇所です。
ピクチャープロファイルも豊富
かなり多めにピクチャープロファイルが用意されています。
シーンに合わせて動画の色味を変えると雰囲気も出るので色々試してみるとおもしろいかもしれません。
ただし、4K@60fpsの場合のみピクチャープロファイルが選択できないので4K@30fps以下に設定してください。
Insta360 Flow|撮影モードの使い分け
シーンごとに適切なモードを選びます。
基本モード
- オートモード
- フォローモード
- パンフォローモード
- FPVモード
応用モード
- ロックモード
- アクティブプラスモード

オートモード
使う状況やジンバルの動きはフォローモードと同じです。
何がオートかというと、状況に合わせてスピード感が自動調整される点です。
あえて別名をつけると「初心者モード」になります。
フォローモード
主に2つのシーンで使います。
動き回る被写体の撮影時に使用
垂直または斜め方向のカメラワークで使用
「上から下」や「下から上」へのように垂直の動きで使います。
難易度は高くなりますが、「斜め」にも対応できます。
パンフォローモード
水平方向のカメラワークで使用
「左から右」「右から左」の動きで使います。
被写体の周りを回る撮影にも使えます。
FPVモード
主に2つのシーンが考えられます。
FPVモードは軸が固定されずクリエイティブな撮影ができる反面、難易度が高いです。
FPVドローンのようなカメラワークで使用
回転させるカメラワークで使用
ホイールによる回転が使えるのはFPVモードの時だけです。
ロックモード
カメラが動かないように固定します。
自撮り棒を使ってるのとほぼ同じですが、細かい振動や揺れの抑制に効果的です。
アクティブプラスモード
ジンバルの反応速度が通常時よりも早くなります。
参考動画
最後に
以上、最初に知っておきたい部分をまとめました。
現在進行形で試行錯誤してる部分もあるので引き続き、追加、微調整する予定です。