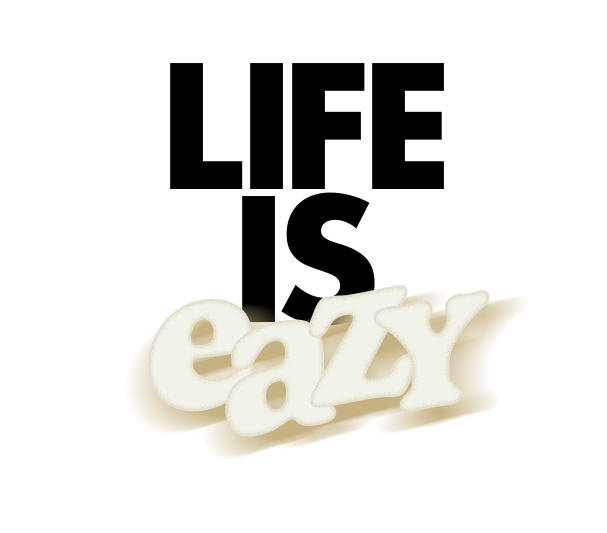ファイナルカットプロは直感的じゃない部分もあります。
このページではファイナルカットプロを使い始める前に最低限、理解すべきポイントをまとめます。

想定読者
- 今日から使い始める完全初心者
- 経験はあるけど自己流でやってて全然使いこなせてないほぼ初心者
ファイナルカットプロ(FCP)で最初におさえるべき基本とは
基本として「ライブラリ構造(ライブラリとイベントとプロジェクトの関係性)」と「ワークフロー」の2点です。
別に暗記はしなくてもいいですが、理解してないと必ず困るタイミングが出てくるので早めにマスターしましょう。
そんなに難しいものじゃないです。普段からMacを使っているなら誰でも理解できます。
初日に知るべきFCPの構造

ライブラリ
FCPではライブラリが一番大きな単位です。
このライブラリの中にイベントやプロジェクトがあるイメージですね。
それぞれの関係をMacの構造でも例えると
- ライブラリ:Finder
- イベント:フォルダ
- プロジェクト:ファイル
みたいな関係です。
イベント
Macで例えればフォルダにあたるのがイベントです。
イベントの中に「プロジェクト」と「素材」があります。
MacのFinder内にフォルダを複数作れるように、FCPのライブラリの中にイベントは複数作れます。
プロジェクト
このプロジェクトを編集し、エクスポートすることで動画データが完成します。
(これを間違って消したりするとゼロから編集し直することになります。)
イベント内にプロジェクトを複数作ることもできます。
例えば、同じ素材を使ってYouTube用の横動画とTikTok用の縦動画を作る時はプロジェクトが2個になります。
メディア(素材)
動画内で使う素材のことです。
- 撮影データ(mp4など)
- 効果音(mp3など)
- 画像(png,jpgなど)
など
編集のワークフロー
ワークフローの正解は一つじゃないですが、ここからは王道的な手順を紹介します。
手順どおりに進めれば迷わず進められるはずです。
STEP1 動画で使う素材を1箇所にまとめる
素材を置く場所がバラバラだと探すのが大変だったり、間違ってうっかり消してしまうなどのミスも起きます。
なのでルールを決めておいて最初にまとめちゃいましょう。

※設定によっては編集後に素材を別の場所に移動するとリンク切れを起こすのである程度マイルールは必要です。(特にこだわりがない場合は、ムービー(Movies)の中にフォルダを作ってまとめると便利だと思います。)
STEP2 ライブラリを作る
ライブラリ名と保存先を指定
メニューからライブラリを作って名前をつけましょう。
この際、ライブラリファイル(fcpbundle)の場所を指定しますが、素材と同じ場所に置くのがポイント。初期設定だと恐らくムービー(Movies)フォルダの中に作られるはずです。

STEP3 プロジェクトを作る
ライブラリを作ると自動的に日付入りのイベント(★マークがついているやつ)が作られています。
このイベントの名前はそのままでもいいですが、今回は変えることにします。
変更後、選択した状態にしてプロジェクトを作成します。
プロジェクト名や動画のサイズ(アスペクト比)解像度、フレームレートなどを設定します。
後でも変更できるのでわからない場合はオートでも大丈夫ですが、フレームレートに関してはこの時点で決めておかないと二度手間になったりもします。
今回はSTEP1からSTEP6までの動画を分けて作りたかったのでプロジェクトを6個つくりました。
STEP4 メディア(素材)をインポートする
続いて素材をインポートします。
ここで注意したいポイントはライブラリにコピー(Copy to ライブラリ)を選ぶとデータ容量が2倍必要になるということです。
(今素材を置いてある場所に加えてライブラリ内に素材をコピーするため)
僕はファイルをそのままにする(Leave files in place)を選ぶことでスペースを節約しています。
※ただし、「ファイルをそのままにする」を選ぶと、間違って素材を消してしまった場合に取り返しがつかないリスクもあります。
STEP5 タイムライン上での編集作業
イベント内にあるプロジェクトを選んで、素材をタイムライン上に時系列に並べます。
タイムライン上で各カットの長さを整えたり、エフェクトを追加したりした後で字幕や音楽をつけるイメージですね。
STEP6 エクスポートする
タイムライン上の編集が終わったら、画面右上のシェアボタンから動画ファイルをエクスポートして完了です。
最後に
今回は基礎中の基礎の内容をまとめました。
とりあえずはこのページは重要なところしかありませんので、ぜひ押さえてから先に進んでみてください。